Autor: Peter Haserodt --- Aus Excel Standard - Gruppe: Tutorials
Sie sollten deswegen unbedingt den Artikel:
Excel 2007 Vertrauensstellungscenter - Vertrauenswürdige Speicherorte
kennen.
Beim deinstallieren ist es leider genauso umständlich geblieben wie es war.
Ich möchte Ihnen beides anhand eines Beispiel Add-Ins mit dem Namen Jeanie Menü1.xlam demonstrieren.
(Dieses können Sie, wenn Sie mögen, hier herunterladen: )
Jeanie Menü1.xlam
Entweder in einem Standard Add-In Pfad (Dieser könnte z.B. C:\Program Files\Microsoft Office\Office12\Library\) sein oder in einem eigenen Pfad, hier empfiehlt sich dann ein Pfad gem. Vertrauenswürdige Speicherorte.
Danach gehen Sie wie folgt vor:
Klicken Sie dort wie nachfolgend angezeigt auf das Symbol:

Nun öffnet sich ein Dialog, klicken Sie dort unten rechts auf Excel-Optionen:

Im nächsten Dialog brauchen wir natürlich Add-Ins:
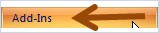
Nachdem Sie auf Add-Ins geklickt haben, passt sich das rechte Fenster an.
Hier sehen Sie viele Informationen, die Sie sich ruhig mal anschauen sollten.
Haben Sie Ihr neues Add-In in einen Standardpfad gespeichert, sehen Sie es sogar schon.
Wir benötigen nun die nächste Schaltfläche, die rechts unten im Fenster ist:

Wir klicken auf Gehe zu und es öffnet sich wieder ein Dialog, der verfügbare Add-Ins auflistet und in welchem wir Add-Ins hinzufügen können, bzw. Add-Ins aktiveren oder deaktivieren können. Hier ein Ausschnitt wie es bei mir aussieht, bei Ihnen sieht das sicherlich etwas anders aus. (Ich habe hier schon einen Hinweis auf unsere nächste wichtige Schaltfläche dargestellt)
Der Dialog hat den Titel Verfügbare Add-Ins und Sie sollten sich den Weg, wie Sie dorthinkommen genau merken, da Sie diesen immer wieder brauchen!

Schauen Sie sich hier alle Einträge genau an.
Je nachdem, wo Sie das Add-In gespeichert haben, könnte es schon hier vorhanden sein.
Wenn nicht, kommt unsere Schaltfläche Durchsuchen in's Spiel.
Klicken Sie auf diese und nun müssen Sie sich in den Ordner durchhangeln, in welchen Sie das Add-In gespeichert hatten.
In unserem Beispiel nehme ich das Jeanie Menü1.xlam.
Also auswählen und dann auf OK.
Jetzt sollte das Add-In in dem Dialog auftauchen:

Wenn es noch nicht angehakt sein sollte, dann haken Sie es an. Dann noch OK.
Nun ist es so, dass ich ein Add-In nicht nur deaktivieren will, sondern es auch aus meiner Liste der verfügbaren Add-Ins ganz entfernen möchte.
Dies ist ein Ärgernis, welches sich durch alle Excel Versionen hindurchzieht.
Zuerst brauchen wir den genauen Pfad wo unser Add-In abgelegt ist.
In unserem Beispiel: Wo liegt die Datei Jeanie Menü1.xlam.
Jetzt empfehle ich Ihnen, sich einen Ordner anzulegen, den Sie z.B. Alte Add-Ins oder so nennen.
Nun gehen wir in Excel unsere oben geschilderten Schritte durch, bis Sie im Dialog Verfügbare Add-Ins sind.
Jetzt ist es wichtig, den Haken beim Add-In wegzunehmen und dann OK (sofern ein Haken dort gewesen war).
Nun suchen Sie im Windows Explorer nach Ihrer Datei.
Verschieben Sie diese in Ihren Sicherungsordner.
Nun gehen Sie wieder in Excel zu Ihrem Dialog Verfügbare Add-Ins
Das Add-In ist immer noch vorhanden. Jetzt setzen Sie einen Haken bei dem Add-In.
Jetzt endlich merkt Excel, dass es nicht mehr vorhanden ist und fragt nach ob es das Add-In aus der Liste entfernen soll.
Bestätigen Sie dies einfach mit Ja und schon ist es fort!
Weitere Artikel der Gruppe: Tutorials Aus Excel Standard
Nach oben
Excel 2007 / Excel 2010 Add-Ins installieren - deinstallieren
Autor: Peter Haserodt - Erstellt: ? - Letzte Revision: ?Excel 2007/2010 - Add-Ins installieren - deinstallieren
Add-Ins installieren ist relativ leicht, zu den Vorgängerversionen hat sich da nur im Zugriff etwas geändert und die zusätzliche Möglichkeit ist da, diese in persönlich erstellten vertrauenswürdigen Speicherpfaden abzuspeichern.Sie sollten deswegen unbedingt den Artikel:
Excel 2007 Vertrauensstellungscenter - Vertrauenswürdige Speicherorte
kennen.
Beim deinstallieren ist es leider genauso umständlich geblieben wie es war.
Ich möchte Ihnen beides anhand eines Beispiel Add-Ins mit dem Namen Jeanie Menü1.xlam demonstrieren.
(Dieses können Sie, wenn Sie mögen, hier herunterladen: )
Jeanie Menü1.xlam
1. Installieren
Zuerst muss natürlich das Add-In auf Ihrem Rechner vorhanden sein.Entweder in einem Standard Add-In Pfad (Dieser könnte z.B. C:\Program Files\Microsoft Office\Office12\Library\) sein oder in einem eigenen Pfad, hier empfiehlt sich dann ein Pfad gem. Vertrauenswürdige Speicherorte.
Danach gehen Sie wie folgt vor:
Klicken Sie dort wie nachfolgend angezeigt auf das Symbol:
Nun öffnet sich ein Dialog, klicken Sie dort unten rechts auf Excel-Optionen:
Im nächsten Dialog brauchen wir natürlich Add-Ins:
Nachdem Sie auf Add-Ins geklickt haben, passt sich das rechte Fenster an.
Hier sehen Sie viele Informationen, die Sie sich ruhig mal anschauen sollten.
Haben Sie Ihr neues Add-In in einen Standardpfad gespeichert, sehen Sie es sogar schon.
Wir benötigen nun die nächste Schaltfläche, die rechts unten im Fenster ist:

Wir klicken auf Gehe zu und es öffnet sich wieder ein Dialog, der verfügbare Add-Ins auflistet und in welchem wir Add-Ins hinzufügen können, bzw. Add-Ins aktiveren oder deaktivieren können. Hier ein Ausschnitt wie es bei mir aussieht, bei Ihnen sieht das sicherlich etwas anders aus. (Ich habe hier schon einen Hinweis auf unsere nächste wichtige Schaltfläche dargestellt)
Der Dialog hat den Titel Verfügbare Add-Ins und Sie sollten sich den Weg, wie Sie dorthinkommen genau merken, da Sie diesen immer wieder brauchen!

Schauen Sie sich hier alle Einträge genau an.
Je nachdem, wo Sie das Add-In gespeichert haben, könnte es schon hier vorhanden sein.
Wenn nicht, kommt unsere Schaltfläche Durchsuchen in's Spiel.
Klicken Sie auf diese und nun müssen Sie sich in den Ordner durchhangeln, in welchen Sie das Add-In gespeichert hatten.
In unserem Beispiel nehme ich das Jeanie Menü1.xlam.
Also auswählen und dann auf OK.
Jetzt sollte das Add-In in dem Dialog auftauchen:

Wenn es noch nicht angehakt sein sollte, dann haken Sie es an. Dann noch OK.
Kurzer Ausflug:
Wir müssen bei Add-Ins sehr genau unterscheiden zwischen installiertem Add-In und aktiviertem Add-In.
Nur ein installiertes Add-In kann ich aktivieren und deaktivieren.
Ich aktiviere es, indem ich einen Haken in dem Dialog Verfügbare Add-Ins setze und deaktiviere es, wenn ich den Haken wegnehme.
Es ist durchaus sinnvoll Add-Ins installiert zu haben, die ich aber nicht immer aktiviert habe.
Es kommt immer darauf an, was ich gerade in Excel mache. Und viele aktivierte Add-Ins kosten beim Starten von Excel Zeit!
Ich empfehle Ihnen einfach mal rumzuspielen, ein Add-In anzuhaken, dann OK, sehen was passiert, dann wieder in den Dialog, wieder anhaken etc..
Beobachten Sie auch im davorhergehenden Fenster, wie sich dort die Positition des Add-Ins in der Liste verändert.
Wir müssen bei Add-Ins sehr genau unterscheiden zwischen installiertem Add-In und aktiviertem Add-In.
Nur ein installiertes Add-In kann ich aktivieren und deaktivieren.
Ich aktiviere es, indem ich einen Haken in dem Dialog Verfügbare Add-Ins setze und deaktiviere es, wenn ich den Haken wegnehme.
Es ist durchaus sinnvoll Add-Ins installiert zu haben, die ich aber nicht immer aktiviert habe.
Es kommt immer darauf an, was ich gerade in Excel mache. Und viele aktivierte Add-Ins kosten beim Starten von Excel Zeit!
Ich empfehle Ihnen einfach mal rumzuspielen, ein Add-In anzuhaken, dann OK, sehen was passiert, dann wieder in den Dialog, wieder anhaken etc..
Beobachten Sie auch im davorhergehenden Fenster, wie sich dort die Positition des Add-Ins in der Liste verändert.
Deinstallieren
Die Geister die ich rief..Nun ist es so, dass ich ein Add-In nicht nur deaktivieren will, sondern es auch aus meiner Liste der verfügbaren Add-Ins ganz entfernen möchte.
Dies ist ein Ärgernis, welches sich durch alle Excel Versionen hindurchzieht.
Zuerst brauchen wir den genauen Pfad wo unser Add-In abgelegt ist.
In unserem Beispiel: Wo liegt die Datei Jeanie Menü1.xlam.
Jetzt empfehle ich Ihnen, sich einen Ordner anzulegen, den Sie z.B. Alte Add-Ins oder so nennen.
Nun gehen wir in Excel unsere oben geschilderten Schritte durch, bis Sie im Dialog Verfügbare Add-Ins sind.
Jetzt ist es wichtig, den Haken beim Add-In wegzunehmen und dann OK (sofern ein Haken dort gewesen war).
Nun suchen Sie im Windows Explorer nach Ihrer Datei.
Verschieben Sie diese in Ihren Sicherungsordner.
Nun gehen Sie wieder in Excel zu Ihrem Dialog Verfügbare Add-Ins
Das Add-In ist immer noch vorhanden. Jetzt setzen Sie einen Haken bei dem Add-In.
Jetzt endlich merkt Excel, dass es nicht mehr vorhanden ist und fragt nach ob es das Add-In aus der Liste entfernen soll.
Bestätigen Sie dies einfach mit Ja und schon ist es fort!
Zum Abschluss
Sie sollten das Installieren, Aktivieren , Deaktivieren und Deinstallieren ein wenig üben, damit Sie Sicherheit gewinnen.
Aber tatsächlich ist dies alles sehr einfach!
Sie sollten das Installieren, Aktivieren , Deaktivieren und Deinstallieren ein wenig üben, damit Sie Sicherheit gewinnen.
Aber tatsächlich ist dies alles sehr einfach!
Weitere Artikel der Gruppe: Tutorials Aus Excel Standard
Nach oben
rechte seite

