Autor: Beate Schmitz --- Aus Excel Standard - Gruppe: Spezielle Menübefehle
Liste - die Menüfunktion (ab Excel 2003)
Wenn Sie einen Zellbereich als Liste in Excel angeben, werden zahlreiche Standardfunktionen, die Sie für die Daten in dieser Liste verwenden können, in die Benutzeroberfläche der Liste integriert und zur Verfügung gestellt.
Dazu gehören: Automatischer Einbau des Autofilters, Sortiermöglichkeit über den Autofilter, Größendynamik der Liste, Formeln werden von oben übernommen, Auswertung über Ergebniszeile auch für die gefilterte Liste.
Weitere Artikel der Gruppe: Spezielle Menübefehle Aus Excel Standard
Nach oben
Liste - die Menüfunktion (ab Excel 2003)
Autor: Beate Schmitz - Erstellt: 2008-12 - Letzte Revision: ?Liste - die Menüfunktion (ab Excel 2003)
Wenn Sie einen Zellbereich als Liste in Excel angeben, werden zahlreiche Standardfunktionen, die Sie für die Daten in dieser Liste verwenden können, in die Benutzeroberfläche der Liste integriert und zur Verfügung gestellt.
Dazu gehören: Automatischer Einbau des Autofilters, Sortiermöglichkeit über den Autofilter, Größendynamik der Liste, Formeln werden von oben übernommen, Auswertung über Ergebniszeile auch für die gefilterte Liste.
- Hinweise zur Excelversion - Wo findet man den Menüpunkt?
- Erstellen einer Liste
- Die Symbolleiste Liste
- Einfügezeile - neuen Datensatz anfügen - Liste wächst dynamisch
- Autofilter und Sortierung
- Automatische Formelübernahme
- Ergebniszeile
- In Bericht umwandeln - Listenfunktion löschen
- Hinzufügen oder Löschen von Zeilen/Spalten im Listenbereich
- Erweitern/Verkleinern der Liste mit Hilfe des Listenrahmens oder über die Symbolleiste Liste
- Automatische Spaltenerweiterung der Liste an- oder abschalten
- Formatierung
- Mehrere Listen in einem Tabellenblatt
- Freigegebene Arbeitsmappen - zu beachten!
Zum Blattanfang
Hinweise zur Excelversion - Wo findet man den Menüpunkt?
Die Menüfunktion Liste steht Ihnen ab Excel 2003 zur Verfügung.
- In Excel 2003 markieren Sie die Datenquelle und gehen über Menü > Daten > Liste >Liste erstellen...
- Ab Excel 2007 markieren Sie die Datenquelle und wählen in der Multifunktionsleiste Einfügen dort links Tabelle
Hinweis ab Excel 2007
Im Artikel werden die Menüpunkte für Excel 2003 beschrieben.
Ab Excel 2007 stehen Ihnen die entsprechenden Befehle anders zur Verfügung:
Haben Sie eine Liste erstellt und eine Zelle der Liste ist ausgewählt, so erscheint in der Multifunktionsleiste rechsts oben Tabellentools und darunter Entwurf.
Ist dies gewählt, haben Sie in der Multifunktionsleiste dann die geschilderten Möglichkeiten zur Verfügung!
Im Artikel werden die Menüpunkte für Excel 2003 beschrieben.
Ab Excel 2007 stehen Ihnen die entsprechenden Befehle anders zur Verfügung:
Haben Sie eine Liste erstellt und eine Zelle der Liste ist ausgewählt, so erscheint in der Multifunktionsleiste rechsts oben Tabellentools und darunter Entwurf.
Ist dies gewählt, haben Sie in der Multifunktionsleiste dann die geschilderten Möglichkeiten zur Verfügung!
Zum Blattanfang
Erstellen einer Liste
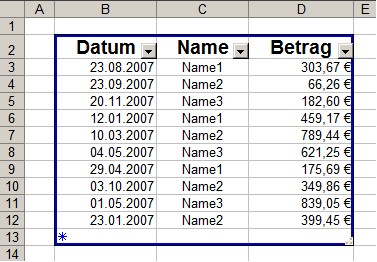
Die im Zusammenhang mit Listen am häufigsten verwendeten Funktionen werden auf der Listensymbolleiste zur Verfügung gestellt.
Durch Klick in dieser Symbolleiste auf die Schaltfläche Ergebniszeile umschalten wird eine Ergebniszeile unterhalb der Einfügezeile zugefügt. Wenn Sie eine Zelle, Zeile oder Spalte außerhalb der Liste markieren, wird die Liste deaktiviert. Eine inaktive Liste wird durch einen blauen Rahmen angezeigt (Dieser wird nicht angezeigt, wenn Sie im Menü > Daten > Liste auf Rahmen inaktiver Listen ausblenden geklickt haben) und enthält keine Einfügezeile oder AutoFilter-Dropdownlisten.
- Klicken Sie im Menü Daten auf Liste und klicken Sie dann auf Liste erstellen...
- Klicken Sie im Dialogfenster Liste erstellen in die Textbox und markieren Ihren Listenbereich in der Tabelle
- Aktivieren Sie das Kontrollkästchen Meine Liste hat eine Kopfzeile, wenn Ihre Liste eine Überschriftenzeile enthält
- Verlassen Sie das Dialogfenster über die Schaltfläche OK
- Sollte Ihre Liste keine Überschrift enthalten haben, fügt Excel automatisch eine Überschriftenzeile ein; sie wird benötigt, weil automatisch in die Liste ein Autofilter eingebaut wird
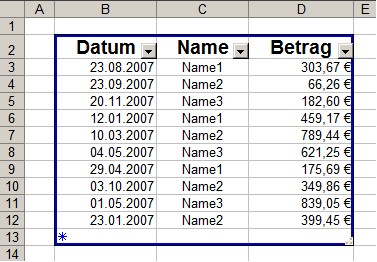
Die im Zusammenhang mit Listen am häufigsten verwendeten Funktionen werden auf der Listensymbolleiste zur Verfügung gestellt.
Durch Klick in dieser Symbolleiste auf die Schaltfläche Ergebniszeile umschalten wird eine Ergebniszeile unterhalb der Einfügezeile zugefügt. Wenn Sie eine Zelle, Zeile oder Spalte außerhalb der Liste markieren, wird die Liste deaktiviert. Eine inaktive Liste wird durch einen blauen Rahmen angezeigt (Dieser wird nicht angezeigt, wenn Sie im Menü > Daten > Liste auf Rahmen inaktiver Listen ausblenden geklickt haben) und enthält keine Einfügezeile oder AutoFilter-Dropdownlisten.
Zum Blattanfang
Die Symbolleiste Liste
Der Menüpunkt Liste hat auch eine eigene gleichnamige Symbolleiste, die die Arbeit mit Listen erleichtert. Diese können Sie einblenden, indem Sie im Menü Ansicht auf Symbolleisten klicken und Liste auswählen.
Hier die wichtigsten Menüpunkte:
Der Menüpunkt Liste hat auch eine eigene gleichnamige Symbolleiste, die die Arbeit mit Listen erleichtert. Diese können Sie einblenden, indem Sie im Menü Ansicht auf Symbolleisten klicken und Liste auswählen.
Hier die wichtigsten Menüpunkte:
- Ergebniszeile umschalten
- Liste (Dropdown)
- In Bericht umwandeln
- Zeile/Spalte einfügen
- Zeile/Spalte löschen
- Größe der Liste ändern…
- Maske... - es öffnet sich die Datenmaske bezogen auf die aktive Liste
- Diagramm-Assistent - öffnet sich bezogen auf die aktive Liste
- Liste drucken - praktisch wird die aktive Liste zum Druckbereich und ausgedruckt
Zum Blattanfang
Einfügezeile - neuen Datensatz anfügen - Liste wächst dynamisch
Eine weitere, häufig ausgeführte Aktion beim Arbeiten mit Listen besteht im Hinzufügen neuer Zeilen. Dazu wird eine Einfügezeile angezeigt, wenn sich die Liste im aktiven Zustand befindet. Dieses Oberflächenelement besteht aus einer leeren Zeile, die direkt unterhalb der letzten Datenzeile angezeigt wird und enthält ein blaues Sternchen (*) in der Zelle außen links.
Im inaktiven Zustand wird das Sternchen nicht in der Liste angezeigt und der Listenrahmen wird an das Ende der letzten Datenzeile verschoben.
Durch die Einfügezeile wird die Liste dynamisch. Dies ist sehr praktisch, wenn man den Listenbereich für Diagramme, Gültigkeitsdropdowns oder Pivottabellen nutzen will, da die zugefügten Datensätze automatisch berücksichtigt werden.
Wollen Sie also einen neuen Datensatz anfügen, beginnen Sie in der Zelle mit dem blauen Stern. Automatisch erzeugt Excel dann die nächste Einfügezeile mit blauem Stern eine Zeile tiefer.
Eine weitere, häufig ausgeführte Aktion beim Arbeiten mit Listen besteht im Hinzufügen neuer Zeilen. Dazu wird eine Einfügezeile angezeigt, wenn sich die Liste im aktiven Zustand befindet. Dieses Oberflächenelement besteht aus einer leeren Zeile, die direkt unterhalb der letzten Datenzeile angezeigt wird und enthält ein blaues Sternchen (*) in der Zelle außen links.
Im inaktiven Zustand wird das Sternchen nicht in der Liste angezeigt und der Listenrahmen wird an das Ende der letzten Datenzeile verschoben.
Durch die Einfügezeile wird die Liste dynamisch. Dies ist sehr praktisch, wenn man den Listenbereich für Diagramme, Gültigkeitsdropdowns oder Pivottabellen nutzen will, da die zugefügten Datensätze automatisch berücksichtigt werden.
Wollen Sie also einen neuen Datensatz anfügen, beginnen Sie in der Zelle mit dem blauen Stern. Automatisch erzeugt Excel dann die nächste Einfügezeile mit blauem Stern eine Zeile tiefer.
Zum Blattanfang
Autofilter und Sortierung
Wenn Sie die Liste erstellen, baut Excel automatisch den Autofilter in die Überschriftenzeile ein. Wenn Ihre Liste keine Überschriftenzeile hat, fügt Excel diese ein und baut den Autofilter ein. Der auf diesem Weg eingebaute Autofilter enthält auch die Funktion, absteigend bzw. aufsteigend zu sortieren. Dabei wird die gesamte Liste abhängig vom ausgewählten Feld in der angegebenen Reihenfolge sortiert. Der Autofilter ist nur sichtbar, wenn die Liste aktiv ist.
Normalerweise können Sie ja nur einen Autofilterbereich in einem Tabellenblatt haben. Wenn Sie aber mehrere Listen in einem Tabellenblatt eingebaut haben, hat jede dieser Listen die Autofiltermöglichkeit, insofern es sich um die aktive Liste handelt. Diese Information nur der Vollständigkeit halber, denn ich rate davon ab, mehrere Listen in einem Tabellenblatt zu haben.
Das wird hierdurch ermöglicht: Excel vergibt für den aktiven Listenbereich den lokalen reservierten Namen: _FilterDatenbank bzw. in englischer Version _FilterDatabase.
Beim Filtern ist etwas Achtung geboten: Wenn man eine Liste gefiltert hat und diese verlässt, verliert sie die Filterdropdownpfeile, da sie dann inaktiv ist und man kann leicht übersehen, dass es sich um eine gefilterte Liste handelt.
Wenn Sie die Liste erstellen, baut Excel automatisch den Autofilter in die Überschriftenzeile ein. Wenn Ihre Liste keine Überschriftenzeile hat, fügt Excel diese ein und baut den Autofilter ein. Der auf diesem Weg eingebaute Autofilter enthält auch die Funktion, absteigend bzw. aufsteigend zu sortieren. Dabei wird die gesamte Liste abhängig vom ausgewählten Feld in der angegebenen Reihenfolge sortiert. Der Autofilter ist nur sichtbar, wenn die Liste aktiv ist.
Normalerweise können Sie ja nur einen Autofilterbereich in einem Tabellenblatt haben. Wenn Sie aber mehrere Listen in einem Tabellenblatt eingebaut haben, hat jede dieser Listen die Autofiltermöglichkeit, insofern es sich um die aktive Liste handelt. Diese Information nur der Vollständigkeit halber, denn ich rate davon ab, mehrere Listen in einem Tabellenblatt zu haben.
Das wird hierdurch ermöglicht: Excel vergibt für den aktiven Listenbereich den lokalen reservierten Namen: _FilterDatenbank bzw. in englischer Version _FilterDatabase.
Beim Filtern ist etwas Achtung geboten: Wenn man eine Liste gefiltert hat und diese verlässt, verliert sie die Filterdropdownpfeile, da sie dann inaktiv ist und man kann leicht übersehen, dass es sich um eine gefilterte Liste handelt.
Zum Blattanfang
Automatische Formelübernahme
Wenn Listenspalten eine Formel enthalten, wird diese automatisch eingefügt, wenn sich der Bereich über die Einfügezeile erweitert oder Zeilen in die Liste eingefügt werden.
Wenn Listenspalten eine Formel enthalten, wird diese automatisch eingefügt, wenn sich der Bereich über die Einfügezeile erweitert oder Zeilen in die Liste eingefügt werden.
Zum Blattanfang
Ergebniszeile
Zum Anzeigen einer Ergebniszeile klicken Sie in der Listensymbolleiste auf Ergebniszeile umschalten. Abschalten können Sie die Ergebniszeile, indem Sie auf die gleiche Schaltfläche in der Listensymbolleiste klicken.
Die Ergebniszeile wird unterhalb der Einfügezeile im aktiven Zustand der Liste angezeigt; im inaktiven Zustand wird sie in die Zeile unmittelbar unter der letzten Datenzeile verschoben. Im aktiven Zustand werden der Begriff "Ergebnis" in der Zelle außen links sowie eine entsprechende Teilergebnisformel in der Zelle ganz rechts angezeigt. Es sind Teilergebnisfunktionen, da das Ergebnis sich anpasst, wenn die Liste gefiltert wird. Wenn Sie auf eine Zelle in der Ergebniszeile klicken, wird ein Dropdown-Listenpfeil rechts von der Zelle angezeigt. Wenn Sie darauf klicken, werden Ihnen die z.V. stehenden Funktionen angezeigt. Klicken Sie auf die gewünschte Funktion, um die Spalte entsprechend auszuwerten.
Hier sehen Sie obige Liste mit der Ergebniszeile (Summe) im aktiven Zustand:

Zum Anzeigen einer Ergebniszeile klicken Sie in der Listensymbolleiste auf Ergebniszeile umschalten. Abschalten können Sie die Ergebniszeile, indem Sie auf die gleiche Schaltfläche in der Listensymbolleiste klicken.
Die Ergebniszeile wird unterhalb der Einfügezeile im aktiven Zustand der Liste angezeigt; im inaktiven Zustand wird sie in die Zeile unmittelbar unter der letzten Datenzeile verschoben. Im aktiven Zustand werden der Begriff "Ergebnis" in der Zelle außen links sowie eine entsprechende Teilergebnisformel in der Zelle ganz rechts angezeigt. Es sind Teilergebnisfunktionen, da das Ergebnis sich anpasst, wenn die Liste gefiltert wird. Wenn Sie auf eine Zelle in der Ergebniszeile klicken, wird ein Dropdown-Listenpfeil rechts von der Zelle angezeigt. Wenn Sie darauf klicken, werden Ihnen die z.V. stehenden Funktionen angezeigt. Klicken Sie auf die gewünschte Funktion, um die Spalte entsprechend auszuwerten.
| Auswertungsmöglichkeiten der Ergebniszeile: |
| Ohne |
| Mittelwert |
| Anzahl |
| Anzahl Zahlen |
| Maximum |
| Minimum |
| Summe |
| Standardabweichung (Stichprobe) |
| Varianz (Stichprobe) |
Hier sehen Sie obige Liste mit der Ergebniszeile (Summe) im aktiven Zustand:

Zum Blattanfang
In Bericht umwandeln - Listenfunktion löschen
Sie möchten die Listenfunktion wieder entfernen, dann können Sie so vorgehen:
Sie möchten die Listenfunktion wieder entfernen, dann können Sie so vorgehen:
- Aktivieren Sie die Liste, indem Sie in eine Zelle des Bereichs klicken
- Gehen Sie über die Symbolleiste Liste, klicken Sie dort den Menüpunkt Liste an und im Dropdown: In Bereich umwandeln
Zum Blattanfang
Hinzufügen oder Löschen von Zeilen/Spalten im Listenbereich
Sie möchten eine Zelle/Zeile im Bereich einfügen:
Sie möchten eine Zelle/Zeile im Bereich einfügen:
- Markieren Sie die Zelle, über der die Zeile eingefügt werden soll
- Gehen Sie über die Symbolleiste Liste und wählen dort die Schaltfläche Liste
- Dann klicken Sie an: Zeile/Spalte einfügen > Zeile
- Die nachfolgenden Zellen des Listenbereichs rutschen dann runter, die Zeile wird nicht wirklich eingefügt
- Markieren Sie die Zelle, die Sie mitsamt der Zellen der gleichen Zeile der Liste löschen wollen
- Gehen Sie über die Symbolleiste Liste und wählen dort die Schaltfläche Liste
- Dann klicken Sie an: Zeile/Spalte löschen > Zeile
- Die nachfolgenden Zellen des Listenbereichs rutschen dann hoch, die Zeile wird nicht wirklich gelöscht
Zum Blattanfang
Erweitern/Verkleinern der Liste mit Hilfe des Listenrahmens oder über die Symbolleiste Liste
Klicken Sie auf die Ecke unten rechts und ziehen Sie diese so, dass die gewünschten Spalten oder Zeilen zur Liste hinzugefügt bzw. daraus entfernt werden. Es ist nicht möglich, Zeilen und Spalten gleichzeitig hinzuzufügen. Wenn die Spalten oder Zeilen Daten enthalten, werden diese in die Liste aufgenommen.
Über die Listensymbolleiste können Sie das flexibler handhaben, da Sie auch links Spalten zufügen oder abschneiden können:
Klicken Sie auf die Ecke unten rechts und ziehen Sie diese so, dass die gewünschten Spalten oder Zeilen zur Liste hinzugefügt bzw. daraus entfernt werden. Es ist nicht möglich, Zeilen und Spalten gleichzeitig hinzuzufügen. Wenn die Spalten oder Zeilen Daten enthalten, werden diese in die Liste aufgenommen.
Über die Listensymbolleiste können Sie das flexibler handhaben, da Sie auch links Spalten zufügen oder abschneiden können:
- Klicken Sie auf der Listensymbolleiste im Untermenü Liste auf Größe der Liste ändern…
- Im Dialogfenster Listengröße ändern klicken Sie in die Textbox und markieren Ihren neuen Listenbereich in der Tabelle
- Verlassen Sie das Dialogfenster über die Schaltfläche OK
Zum Blattanfang
Automatische Spaltenerweiterung der Liste an- oder abschalten
Wenn Sie Daten in eine leere Zelle in die Spalte rechts neben der Liste eingeben, wird die Liste automatisch so erweitert, dass diese Spalte in den Listenbereich fällt. Sie sehen, dass sich der blaue Rahmen erweitert, eine Spaltenüberschrift und der Autofilter eingefügt wird.
Sie können die automatische Erweiterung deaktivieren, indem Sie über Menü > Extras > Auto-Korrektur-Optionen... > Registerblatt AutoFormat während der Eingabe das Feld Neue Zeilen und Spalten in die Liste einschließen abhaken.
Wenn Sie Daten in eine leere Zelle in die Spalte rechts neben der Liste eingeben, wird die Liste automatisch so erweitert, dass diese Spalte in den Listenbereich fällt. Sie sehen, dass sich der blaue Rahmen erweitert, eine Spaltenüberschrift und der Autofilter eingefügt wird.
Sie können die automatische Erweiterung deaktivieren, indem Sie über Menü > Extras > Auto-Korrektur-Optionen... > Registerblatt AutoFormat während der Eingabe das Feld Neue Zeilen und Spalten in die Liste einschließen abhaken.
Zum Blattanfang
Formatierung
Die Formatierung im Listenbereich funktioniert so, wie Sie es in einem Arbeitsblatt gewohnt sind.
Die Formatierung im Listenbereich funktioniert so, wie Sie es in einem Arbeitsblatt gewohnt sind.
Zum Blattanfang
Mehrere Listen in einem Tabellenblatt
Ich rate Ihnen davon ab, mehrere Listen in einem Tabellenblatt zu haben. Der Vollständigkeit halber erwähne ich jedoch die Besonderheiten:
Ich rate Ihnen davon ab, mehrere Listen in einem Tabellenblatt zu haben. Der Vollständigkeit halber erwähne ich jedoch die Besonderheiten:
- Sie können beliebig viele Listen in einem Tabellenblatt erstellen
- Die aktive Liste erkennen Sie am starken blauen Rahmen (=Listenindikator)
- Ob inaktive Listen einen schwachen Rahmen haben sollen, können Sie einstellen über den Menüpunkt Daten > Liste
- Der Autofilter wird nur jeweils in der aktiven Liste angezeigt
- Die Einfügezeile wird nur in der aktiven Liste angezeigt
- Die Position der Ergebniszeile hängt davon ab, ob eine Liste aktiv oder inaktiv ist
- Excel vergibt für den aktiven Listenbereich den lokalen reservierten Namen: _FilterDatenbank bzw. in englischer Version _FilterDatabase. Eine Liste behält diesen Namen so lange, bis eine andere Liste im Tabellenblatt aktiviert wird
Zum Blattanfang
Freigegebene Arbeitsmappen - zu beachten!
In einer freigegebenen Arbeitsmappe kann keine Liste erstellt werden. Zuerst müssen Sie die Freigabe der Arbeitsmappe aufheben, um eine Liste erstellen zu können.
Excel-Listen ermöglichen die einfache gemeinsame Nutzung von Daten mit anderen Benutzern durch die Integration mit Microsoft Windows SharePoint Services. Sofern Sie über die Webadresse und Schreibrechte für eine SharePoint-Website verfügen, können Sie Ihre Liste freigeben, damit sie von anderen Benutzern angezeigt, bearbeitet und aktualisiert werden kann. Wenn Sie die Liste in Excel mit einer Liste in einer SharePoint-Website verknüpfen, können Sie Änderungen mit der SharePoint-Website synchronisieren, damit auch andere Benutzer die aktualisierten Daten sehen.
In einer freigegebenen Arbeitsmappe kann keine Liste erstellt werden. Zuerst müssen Sie die Freigabe der Arbeitsmappe aufheben, um eine Liste erstellen zu können.
Excel-Listen ermöglichen die einfache gemeinsame Nutzung von Daten mit anderen Benutzern durch die Integration mit Microsoft Windows SharePoint Services. Sofern Sie über die Webadresse und Schreibrechte für eine SharePoint-Website verfügen, können Sie Ihre Liste freigeben, damit sie von anderen Benutzern angezeigt, bearbeitet und aktualisiert werden kann. Wenn Sie die Liste in Excel mit einer Liste in einer SharePoint-Website verknüpfen, können Sie Änderungen mit der SharePoint-Website synchronisieren, damit auch andere Benutzer die aktualisierten Daten sehen.
Weitere Artikel der Gruppe: Spezielle Menübefehle Aus Excel Standard
Nach oben
rechte seite

